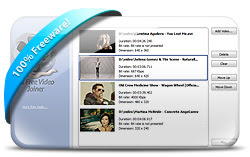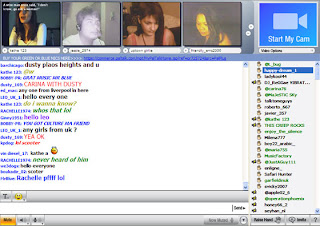Mungkin anda pernah mendengar dari orang-orang di sekliling anda kalau Windows 7 sekarang lebih sulit dan kebayakan meminta konfirmasi. Mau install ini minta konfirmasi, mau menambah ini minta konfirmasi, mau melakukan apa saja selalu minta konfirmasi. Beberapa orang menyebut, windows sekarang “kebanyakan tanya” tidak seperti Windows XP, tinggal sekali pencet tombol klik selesai. Kalau anda menjumpai hal yang sama, yang seperti inilah yang dinamakan dengan User Account Control (UAC) pada Windows. Microsoft memulai menerapakan UAC pada Windows Vista dan terus menyempurnakannya pada Windows 7.
User Account Control adalah fitur Windows yang akan membantu anda tetap mengendalikan system dengan cara mengkonfirmasi user (Dalam hal ini anda sendiri) apakah menyetujui perubahan tersebut atau tidak. Jika setuju, maka UAC akan meneruskan perintah dan jika anda tidak setuju maka tidak akan ada perubahan system.
Ketika sedang menggunakan komputer untuk melakukan tugas biasa seperti seperti membaca eMail, membuat dokumen Word-Excel, mendengarkan musik dan tugas sederhana yang lain, semua User Account bisa menggunakannya dengan mudah. Tetapi, ketika menggunakan untuk melakukan tugas dengan level administrator (Sebagai contoh menginstall program, menghapus program dan yang sejenis), UAC akan memberitahu apakah anda memberi izin atau tidak. Jika pada saat itu anda login menggunakan Administrator (Atau user lain dengan level yang sama) maka anda tinggal klik tombol Yes untuk mengizinkan atau klik tombol No untuk membatalkan.
Jika sedang menggunakan user biasa, anda tidak bisa memberikan perintah apakah mengizinkan atau menolak perintah. Jika ingin memberi izin, anda harus login terlebih dahulu dengan menggunakan user dengan level Administrator. Masukkan username dan password Administrator, kemudian berikan izin pada UAC untuk mengerjakan perintah anda. Untuk sementara waktu, user yang sedang anda gunakan memiliki hak dengan tingkat Administrator dan akan berakhir ketika “keseluruhan printah” yang dijalankan selesai.

Karena hal inilah, fungsi UAC lebih powerfull untuk mencegah komputer dari serangan Spyware atau Malware karena setiap perubahan yang dilakukan selalu melewati autentikasi dari pengguna komputer. Tidak seperti Windows XP maupun OS versi sebelumnya yang tanpa melalui autentikasi ini. Setiap melakukan perubahan, UAC akan melakukan konfirmasi apakah perubahan itu memang yang diinginkan oleh si pemilik komputer atau tidak. Jika ada virus, malware atau apa saja, pengguna komputer bisa tahu dan bisa memblokir serangan tersebut.
Kepada pengguna Windows 7, Microsoft menyarakan agar menggunakan user biasa untuk kegiatan sehari tanpa harus menggunakan account Administrator. Jika ingin menambahkan sesuatu pada Windows, system akan meminta izin dengan cara meminta password dari Administrator. Jika password yang dimasukkan salah, maka tidak ada izin untuk melakukan perubahan dan jika password yang dimasukkan benar, perubahan akan segera dilakukan.
 Untuk melakukan perubahan Control Pada User Account Control, ikuti petunjuj di bawah ini:
Untuk melakukan perubahan Control Pada User Account Control, ikuti petunjuj di bawah ini:
•Buka Control Panel
•Klik System and Security
•Klik Action Center
•Klik Change User Account Control Settings
Lakukan perubahan sesuai dengan keingingan.
Jika sudah selesai, klik tombol OK.
Di bawah ini adalah penjelasan mengenai beberapa pilihan setting yang ada di User Account Control:
Always notify
Jika memilih pilihan ini, setiap dilakukan perubahan UAC akan meminta konfirmasi, termasuk jika anda sendiri yang melakukan perubahan. Pilihan ini cocok digunakan jika anda sering menginstall dan mencoba aplikasi baru di Windows atau sering mengunjungi situs-situs baru yang belum bisa dipastikan keamanannya.
Default – Notify me when programs try to make changes to my computer
Sama seperti pilihan sebelumnya, bedanya jika anda sendiri yang melakukan perubahan, UAC tidak akan meminta konfirmasi lagi. Direkomendasikan jika setiap harinya anda mengunjungi website yang memang sering dikunjungi banyak orang.
 Notify me when programs try to make changes to my computer (Do not dim my desktop)
Notify me when programs try to make changes to my computer (Do not dim my desktop)
Fitur ini adalah hal baru pada Windows. Biasanya ketika UAC meminta konfirmasi anda, layar akan sedikit redup dan akan muncul kotal box kecil sebagai tanda peringatan. Kotak inilah yang nantinya akan anda gunakan untuk melakukan konfirmasi atau tidak. Jika memilih setting ini, UAC tidak akan meredupkan cahaya pada layar dan memberikan perintah pada Windows untuk melanjutkan tugas.
Never notify
Settingan ini adalah pilihan yang paling rawan terhadap serangan malware atau spyware. Anda tidak akan tahu kalau spyware, malware atau virus sedang mencoba menginsfeksi komputer. Efeknya, komputer menjadi lebih lambat akibat dari pemmakaian resource dari malware atau spyware.
Setiap akan melakukan perubahan pada Windows, UAC akan melakukan konfirmasi pada anda apakah memang diinginkan atau tidak. Perubahan tersebut dibagi menjadi beberapa tipe dan setiap tipe akan memberikan konfirmasi yang berbeda. Berikut beberapa tipe konfirmasi yang akan dimintakan kepada anda sebagai pengguna windows beserta icon (Gambar notifikasi) yang muncul pada box dialog.
A setting of feature that is part of windows needs your permission to start.
Fitur ini sudah disetujui oleh Microsoft sebagai salah satu bagian dari windows dan aman untuk dijalankan. Tetapi jika belum yakin untuk menjalankan fitur ini, anda bisa memblokir fitur ini untuk tidak dijalankan pada komputer yang sedang anda gunakan.
A program that is not part of windows needs your permission to start.
Aplikasi yang akan dijalankan telah terverifikasi oleh Microsoft sebagai salah satu aplikasi yang bermanfaat. Tetapi, jika anda sediri tidak ingin menjalankanya anda bisa membatalkan perintah dengan menekan tombol Cancel agar tidak diteruskan.
 A program with an unknown publisher needs your permission to start.
A program with an unknown publisher needs your permission to start.
Kalau seperti ini, aplikasi yang sedang dijalankan belum mendapat verifikasi resmi dari Microsoft. Jika yakin kalau program ini tidak berbahaya, anda bisa melanjutkannya dengan memberikan izin agar dijalankan di windows.
You have been blocked by your system administrator from running this program.
Kalau yang muncul peringatan seperti ini, artinya windows mendeteksi kalau program ini berbahaya dan tidak akan mengizinkan program untuk mengakses system. Untuk menjalankan program seperti ini, anda harus menghubungi administrator dari komputer yang sedang anda gunakan. Biasanya program seperti ini memang program berbahaya dan mengakibatkan kerusakan pada windows.